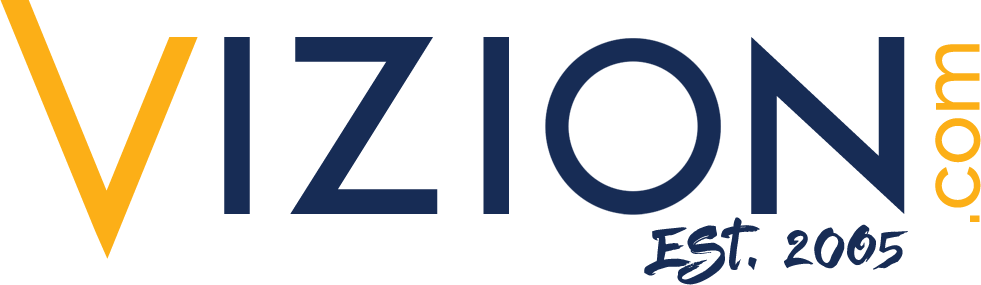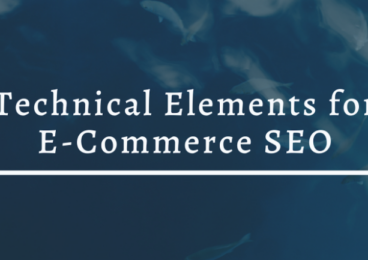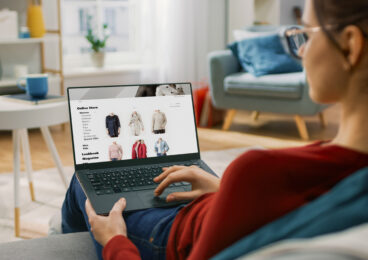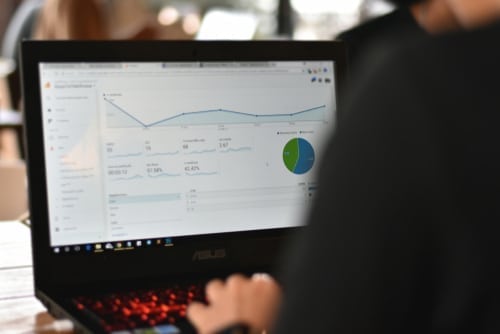 Reading Time: 4 minutes
Reading Time: 4 minutesGoogle wants your website to succeed. The search engine powerhouse has proved this again and again with the incredible tools it offers businesses and website owners. One tool you shouldn’t pass up is Google Search Console. Google Search Console is the new name for the suite formerly known as Google Webmaster Tools (GWT).
Google Search Console is a free webmaster console that generates a wealth of information about your website and its visitors. It lets you track metrics such as the number of site visitors, where they came from, what devices they’re using, and what pages they like the most. It also makes it easy to detect and repair issues with your site, submit a sitemap to Google, and more. If Google Search Console sounds like a tool that could benefit you, set up an account with the following steps.
- Start a Google Account
First, if you don’t have a Google account, you’ll need to set one up. Your Google account is free to create and gives you instant access to all the tools in Google’s web console, plus plenty of other perks through Google. The tools suite works with Google Analytics, but helps more with the technical aspects of your website rather than marketing. Signing up with GWT will give you the Search Console and much more. Start by creating a Google Account for your business if you don’t already have one, or by logging in to your existing account.
- Add Your Website
Once you’re logged into your Google account, go to the Search Console. Google Webmasters has a green “Search Console” button you can press, or you can enter “https://www.google.com/webmasters/tools” into any search bar. You’ll come to the Welcome to Search Console page where you will add your website. Type your website’s URL into the bar, changing the dropdown menu from “website” to “Android App,” if applicable. Press the red “Add a Property” button to submit your site.
- Verify the Site Is Yours: HTML Options
Next you will need to verify that you own the site. Google needs to see that you’re either the site owner, webmaster, or another authorized user. Verifying your site is Google’s way of protecting users’ website information from competitors, hackers, and other such parties. Google gives users a few different ways to verify their sites. If you have experience with HTML code, you can verify this way. HTML tag verification may be easiest for users connecting a WordPress or Yoast SEO site.
Select “Manage Property” from the main Search Console dashboard. Select your website (it should say “Not Verified” next to it), then press “Verify this Property.” Google will list the methods it recommends. If “HTML tag” doesn’t appear here, check in the “Alternate methods” tab. Google will give you the HTML code you’ll need to add, save, and publish to your website’s homepage for verification. Revisit the Search Console dashboard and press “Verify” next to your website. Google will then check for the verification HTML code. Do not remove the code from your homepage after verification, or this will make your site unverified.
You also have the option to verify your site using an HTML file uploaded to your website’s root directory. Find the “HTML file upload” verification option under recommended or alternate methods on the Search Console. Select it and Google will ask you to download an HTML file. Then, upload the file to the location Google specifies. Do not alter the content of the file or its name. Return to Search Console and press “Verify.” Google will look for the file on your site. Again, do not remove the file afterward or you’ll lose verification.
- Verify the Site Is Yours: Non-HTML Options
If you’d prefer to verify your website without using HTML code or files, Google has a few other methods you can use. The first is by signing into your domain name provider. Selecting this option from the “Verify this Property” page will bring you to a list of domain name providers. If you don’t see yours, select “Other” to create a DNS TXT reference or CNAME record for your provider. Simply sign into your domain provider and Google will verify your site this way.
The fourth verification option is by adding a Google Analytics code. This method will be easiest if you already have a Google Analytics account that you are the administrator of. If so, Google will instantly verify your site through your Google Analytics account. All you need to do is select this option under recommended or alternate methods and press “Verify.” Verification will be immediate.
Finally, you can verify your website through Google Tag Manager. This option makes the most sense for people who already have Google Tag Manager accounts (with “View, Edit, and Manage” permission). If this sounds like you, make sure your site’s HTML code has the Google Tag Manager code after the <Body> tag, then press “Verify.” Google will find the Tag Manager code and instantly verify your site.
- Start Using Google Search Console
Now you’re ready to start using your Google Webmaster console. First, create a sitemap and submit it. The Search Console tool has everything you need to easily create your sitemap. Go to the Search Console dashboard and find the “Crawl” option. Click this dropdown menu and then select “Sitemaps.” Press the red “Add/Test Sitemaps” button and enter “systems/feeds/sitemap” in the box provided. This will submit your sitemap to the console. Note: if you have WordPress, the Google XML sitemaps plugin will build your sitemap for you.
Make the most out of Google Search Console by connecting it to your Google Analytics account. That way, you’ll get metrics from both the internal and external side of things – the marketing aspect through Google Analytics and the internal site metrics from Search Console. Bridging the two can give you a comprehensive look at your website from all angles. Connect the two by selecting the site you with to connect from your Search Console dashboard. Click on the site, then select “Google Analytics Property.” Find the desired account and click, “Save.”
It will take about a week for Google to gather data from your website and present it in the Google Search Console. At that time, you’ll gain access to incredible metrics and insights about site traffic and usage you can use to fix issues, optimize usability, and conquer SEO.
Would you like help setting up Google Search Console? Check out our SEO Services and contact us today!
At Vizion Interactive, we have the expertise, experience, and enthusiasm to get results and keep clients happy! Learn more about how our SEO Audits, Local Listing Management, Website Redesign Consulting, and B2B digital marketing services can increase sales and boost your ROI. But don’t just take our word for it, check out what our clients have to say, along with our case studies.